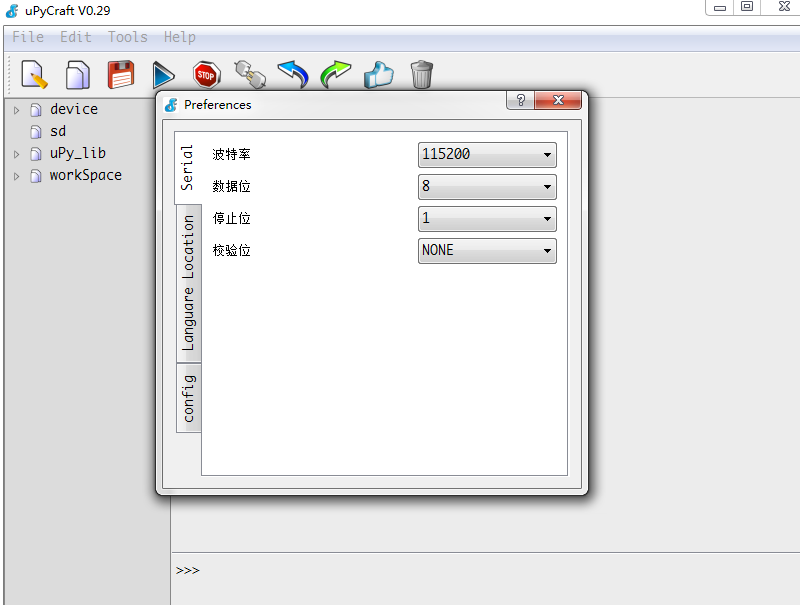注意: uPyCraft IDE当前支持烧录和升级MicroPython固件的开发板包含esp8266,esp32和micro:bit(有关开发板的选型查看5.1小节)。
2.3.1 烧录固件
1. ESP32(ESP8266)
首先将你的开发板与PC机相连,如果你还没有烧录固件到ESP32中,IDE将会弹出烧录对话框,提示进行固件下载。你也可以选择菜单栏的Tools→BurnFirmware选项,进行固件烧录,如下图。
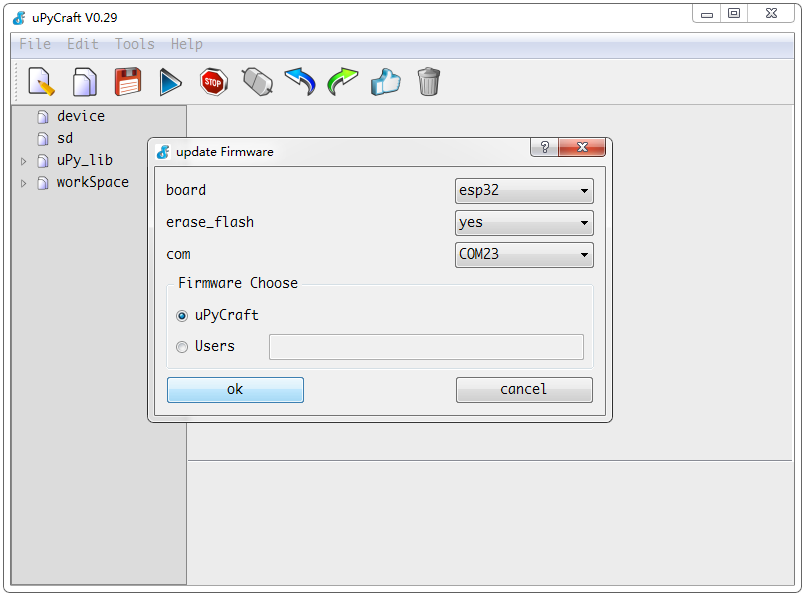
其中
- board:选择你要烧录程序的开发板(支持ESP32、ESP8266、micro:bit)。
- erase_flash:烧录前是否整片擦除Flash(擦除Flash后,文件系统中保存的文件会被删除)。
- com:电脑连接开发板的串口号。
- Firmware Choose:
uPyCraft:使用uPyCraft内置的MicroPython固件。
Users:使用用户自己的MicroPython固件。
(*对于新手,建议将erase_flash选为yes,Firemware Choose选为uPyCraft。)
完成后点击“OK”,开始烧录固件如下图。
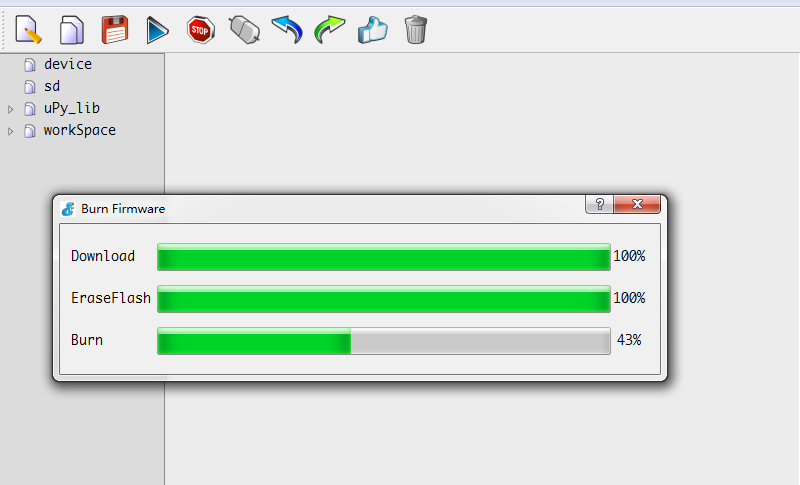
烧录成功后,点击快捷图标 ,如果看到终端框出现“>>>”,并且快捷图标
,如果看到终端框出现“>>>”,并且快捷图标 变成
变成 ,则表示连接成功,如下图。
,则表示连接成功,如下图。
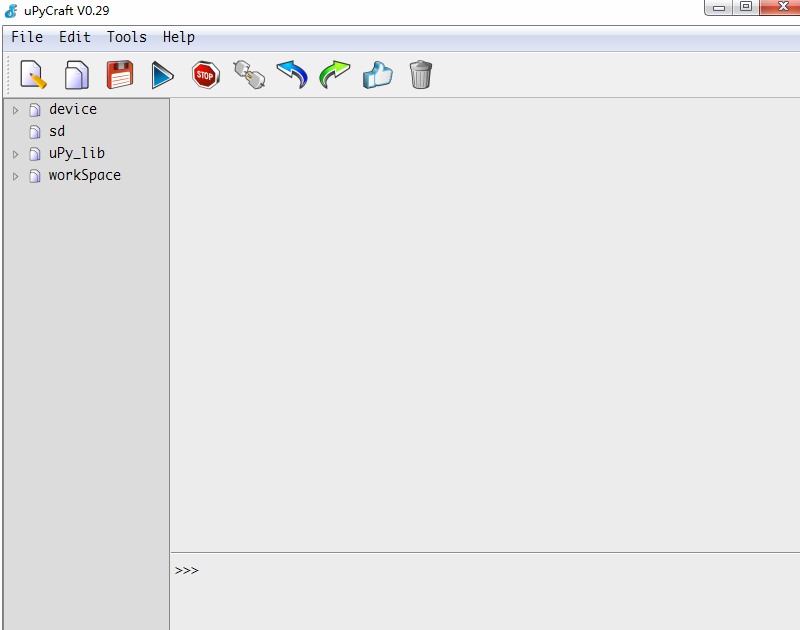
如果你已经烧录过固件,直接点击快捷图标 即可。uPyCraft会自动识别串口和开发板,如果不能识别,则选择菜单栏中的Tools→Serial选项,选择串口号,再选择菜单栏中的Tools→board选项,选择你的板子型号。
即可。uPyCraft会自动识别串口和开发板,如果不能识别,则选择菜单栏中的Tools→Serial选项,选择串口号,再选择菜单栏中的Tools→board选项,选择你的板子型号。
2. micro:bit
与ESP32(ESP8266)的烧录过程相似,但micro:bit只需选择串口号和下载固件(自己的固件或uPyCraft自带的固件),如下图。

点击“OK”,弹出提示框,告诉你micro:bit烧录固件是不会出现进度条的,如下图。点击“OK”,可以看到开发板上的黄灯不断闪烁。
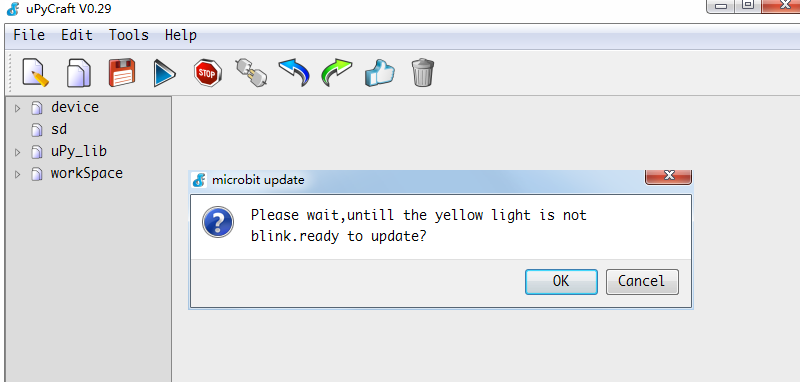
烧录成功后弹出如下图对话框。
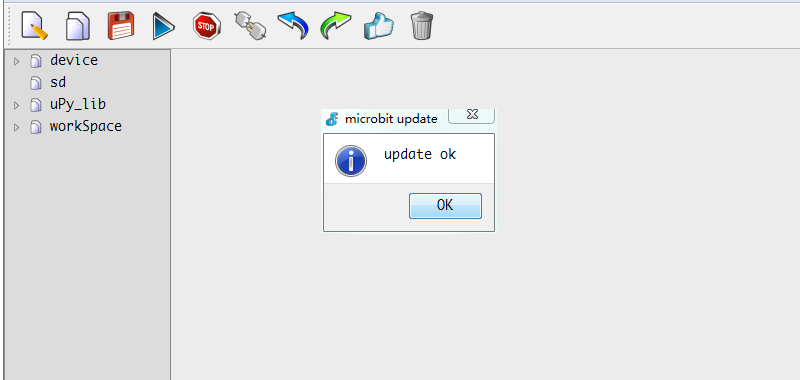
2.3.2 uPyCraft配置
选择菜单栏中的Tools→Preferences选项,弹出对话框,包含串口设置,语言设置(当前仅支持英语),更新地域设置,固件升级设置,如下图。更多的在这里不做详细介绍。